■ 라이브러리 검색 방법
CAD에서 라이브러리 매우 소중합니다. 매우 자주 사용하는 파일 입니다. 팀원들과 라이브러리를 공유 하여 사용 하려면폴더를 공유하고 그곳에 Creo 파일을 저장 합니다.보통 PART ,어셈블 파일 이름으로 선택하여 , 어셈블 모드에서 조립합니다. 파일이 수량이 많은 경우, 파일 이름으로 구분이 불가능한 경우는 어떻게 해야 할까요? 매개변수들을 필터링 하여 검색 한다면 매우 쉽게 선택 할수 있습니다.
- 예를 들어 한국 > 서울 > 동작구 > 흑석동> 21살 > 김씨성을 가진 남자 들에서 선택
라이브러리 관리자 프로그램은 카테고리 그룹을 만들수 있고, 검색을 쉽게 할 수 있는 Parameter 들을 등록 합니다.
라이브러리 등록은 파일 이름 및 이미지 이름 , PARAMTER 값 등. . . 을 입력 합니다.
엑셀 파일을 이용하여 CREO 파일 이름 및 PARAMETER 및 값을 일괄 등록이 가능 합니다. 또한 사용하지 않는 라이브러리 파일은 선택 하지 못하도록 선택 할 수 있습니다.
실 업무에 빠른 적용을 위해 카테고리 구성 및 특성값 입력은 가이드 해드립니다.
■ 라이브러리 관리자 프로그램
라이브러이는 관리자 권한이 있는 사용자만 등록이 가능 합니다. 관리자 권한으로 로그인을 하면, 관리자 메뉴를 사용 할수 있습니다. 관리자 > 라이브러리 관리를 클릭하고 카테고리를 구성 합니다. 카테고리 마다 검색할 특성 값을 입력 합니다. 카테고리가 완성되면 구성 입력을 위해 엑셀 파일을 출력 할수 있습니다.
 |
[라이브러리 관리자 프로그램 기능] . 라이브러리 카테고리 구성 . 라이브러리 등록 [라이브러리 등록 가능 파일] . Part , Assembly . UDF . 2D Symbol . 2D 주석 |
라이브러리는 읽기 권한으로 폴더를 공유 합니다. 라이브러리 등록은 관리자만 해야 하며. 정기적인 점검이 필요 합니다.
공유 폴더는 "PATH"를 설정 하여, 다른 폴더에 있더라도 라이브러리들을 어셈블에 모드에서 공유 하여 사용 가능 합니다. 라이브러리 파일은 고객의 PC에 있습니다.
※ Window 네트워크 드라이버 공유
윈도우 네트워크 드라이브(Network Drive)-FTP 연결
다수의 설계자가 협업 설계 하는 환경 이라면 , 라이브러리를 만들고, Creo 사용을 위한 환경 설정 파일을, 자동으로 배포, 자동 업데이트 하려면 최소한 "File 서버" 필요 합니다. 연구소 또는 설
idt21c.tistory.com
■ 카테고리 관리 영역
카테고리들을 하나의 그룹으로 만들수 있습니다. 그룹은 "설계 1팀", "설계 2팀", "설계 3팀", "팀 공유" 등으로 구분 가능 하도록 만들수 있습니다. 그룹 안에 "카테고리"를 만들수 있습니다. Tree 구조로 카테고리를 만듭니다
신규 카테고리 생성 방법은 "그룹 추가", "카테고리추가" 명령을 클릭하고, "명칭" 항목을 클릭하여, 이름을 정의 합니다.
그룹 순서 이동은 그룹 항목을 마우스로 누르고 Drag 하면 됩니다. 카테고리를 그룹 안으로 또는 밖으로 이동 하려면
항목을 마우스로 누르고 Drag 하면 됩니다. 필요 없는 그룹 및 카테고리는 "삭제" 아이콘을 클릭 합니다.
기본 뼈대가 구성 되었으면 "저장"을 클릭합니다. "새로고침"을 클릭하여 저장된 내용이 화면에 표시되도록 합니다.
저장을 선택 하면 "새로고침"을 클릭하여 변경된 내용이 반영 되도록 합니다.
 |
 [ 카테고리 구성 ] |
카테고리는 "타입"을 설정 해야 합니다. 기본은 "MODEL" 입니다. 타입의 종류는 아래와 같습니다 라이브러리 관리 프로그램은 UDF, 2D 심볼, 주석 등을 관리 할수 있습니다
- MODEL - PART 및 ASSEMBLE 파일을 등록 가능
- TMPL_MODEL - PART로 구성된 TEMPLATE 모델 등록
- UDF - UDF 파일 등록
- SYMBOL -2D 심볼 파일 등록
- NOTE -주석 내용 등록 (데이터 베이스 등록)
■ PARAMETER 관리 영역
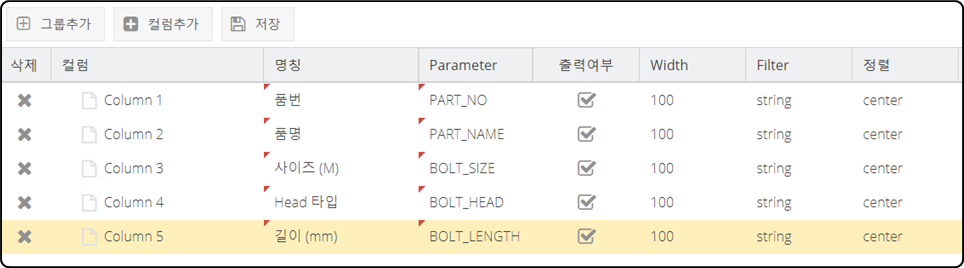
컬럼을 추가 하여 명칭, PARAMETER, Width , Filter를 정의 합니다. 컬럼 순서 변경는 클하고 Drag 하면 됩니다.
- 명칭 - 사용자 화면에 표시하는 항목 이름
- PARAMETER -CREO PARAMETER. CREO Model에 PARAMETER가 없어도 등록 가능
- WIDTH - 화면에 표시 하는 가로 폭 정의
- Filter - STRING -> 입력으로 검색, LIST -> 선택으로 검색, NUMBER -> 범위로 검색 (검색 방법 선택)

■ 라이브러리 등록 영역
라이브러리 등록 화면은 파일 이름과 PARAMETER 값을 입력하는 영역 입니다. 실제 CREO 파일은 공유 폴더에 저장 되어 있습니다. 이곳은 메타 데이터만 저장 관리되는 곳 입니다. PARAMETER 값은 CREO 파일과 연계 되어 있지 않습니다.

"추가" 버튼을 이용하여 File Name를 입력 합니다. 파일의 "확장자" 까지 입력합니다. Image File Name를 입력 합니다. 파일의 "확장자" 까지 입력합니다. 품번, 품명, 머리 형태 등을 입력 합니다. 여러개를 입력 하려면 "추가" 버튼을 여러번
클릭하고 입력 합니다. 입력이 완료 되면 "저장" 버튼을 클릭 합니다.
※엑셀 파일을 import 할수 있습니다.
다음과 같은 순서로 해야 합니다. 1) 추가 버튼을 클릭하여 2) 2개 정도의 비어 있는 라이브러리 등록 화면을 만들고, 3) 저장 합니다. 4) 엑셀 버튼을 클릭하여 엑셀 파일로 Export 합니다 5) 엑셀 파일을 편집 합니다

완성된 엑셀 파일을 import하기 위해 “Browser”를 클릭하여, 수정된 엑셀 파일을 선택, Upload 명령으로 라이브러리
등록을 합니다. 반드시 업로드 성공 후, 새로 고침 및 저장 실행 합니다
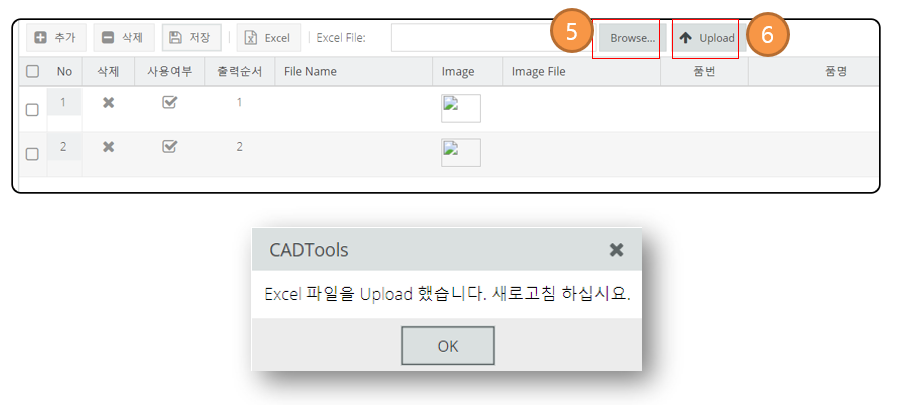
PART LIST 프로그램의 WORK-DIRECTORY 기능을 사용 하면 작업 공간에 있는 CREO 파일의 이름과 품번을 한번의 클릭으로 자동으로 가져오고 변경 내용을 일과 저장 가능 합니다. 이것을 활용하면 보다 쉽게 라이브러리를 만들 수 있습니다. 라이브러리 Cleansing과 구축은 가이드 및 지원을 해드립니다
"라이브러리를 구성 하십시요. 설계의 생산성 향상을 높일수 있습니다."
DEMO 및 소개 요청
▶ 영업 담당자 이메일 주소 : lionkk@idt21c.com
'자동화 도구 ToolBOX > ToolBOX Web 사용자 메뉴얼' 카테고리의 다른 글
| #4 PART LIST - 다른 3D 파일 포맷 으로 변환 하기 (0) | 2021.11.01 |
|---|---|
| 간섭 체크 Report 프로그램 (0) | 2021.11.01 |
| #2 ToolBOX 사용을 위한 환경 설정 -사용자 정보 변경 (0) | 2021.10.22 |
| PART LIST / E-BOM 시작하기 (0) | 2021.09.30 |
| #1 ToolBOX 사용을 위한 환경 설정 (0) | 2021.08.05 |



