□ ToolBOX를 사용 해야 하는 이유.
BOM문서를 만들기 위해, Creo 모델의 Parameter에 "값"을 입력 합니다. 어셈블 모델 Tree를 이용하여 입력을 하지만, 반드시 모든 모델에 동일한 Parameter 이름이 있어야 합니다. 일반적으로 Start_Template 모델을 기본으로 하여 3D 모델을 생성하면 문제는 없습니다. 하지만 사용하지 못한 과거 모델, 추가된 Parameter가 있는 경우 도든 모델을 열어서 입력 해야 합니다. Parameter가 수백개 라면? 오타가 발생 할수 있고, 수정과 입력의 반복이 발생 합니다.
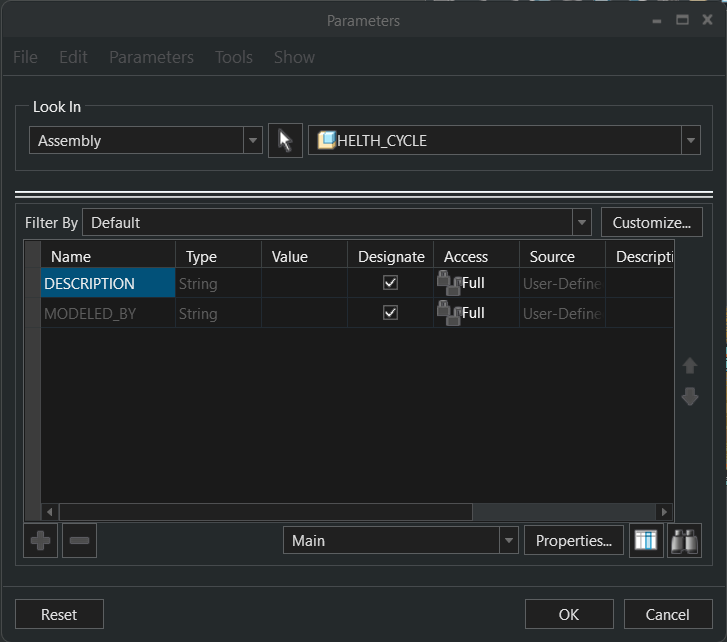
Part List 프로그램은 관리자 기능이 있어, Parameter 이름 및 타입 표준으로 정의 할수 있고, 자동으로 모델에 표준으로 정의된 Parameter 이름이 있는지 분석하려, 없으면 자동 생성 하고 일벼된 값을 모델에 저장 합니다.
ToolBOX 프로그램은 반복적인 업무 부담을 줄이고, 표준으로 정의된 규칙을 강제적으로 적용 가능 하게 합니다.
BOM 문서를 만들기 위해 모델들의 Parameter 값들은 모두 입력 되어 있어야 하며, 입력의 편의성을 제공 하기 위해 Part List 기능을 사용 합니다.
조립을 하기 위해 부품 모델을 검색하고 조립 합니다. 부품 모델은 표준품, 공용품으로, 용도 별로 구분 하여 폴더에 저장 됩니다. 기억에 의지하여 부품을 검색하고 조립을 합니다. 만일 기억하지 못하면, 새롭게 부품을 만들거나, 다른 규격의 부품을 사용 합니다. 중복데이터 생성을 방지 하고, 범위를 좁히는 방식 (예, 서울 > 송파구 > 신천동) 으로 부품을 선택하여 조립 할수 있는 기능을 제공 합니다
라이브러리 관리 프로그램
□ 라이브러리 관리자.
다음과 같이크게 3가지 기능이 있고, 한 화면에 기능 별로 화면을 분활 합니다. ToolBOX는 Creo 실제 데이터는 관리 하지 않습니다. 보안 상의 이유로 관리 하지 않습니다. 다만 호출 하는 파일 이름과 특성 값을 관리 합니다. 관리자 권한 사용자만 입력 가능 합니다.
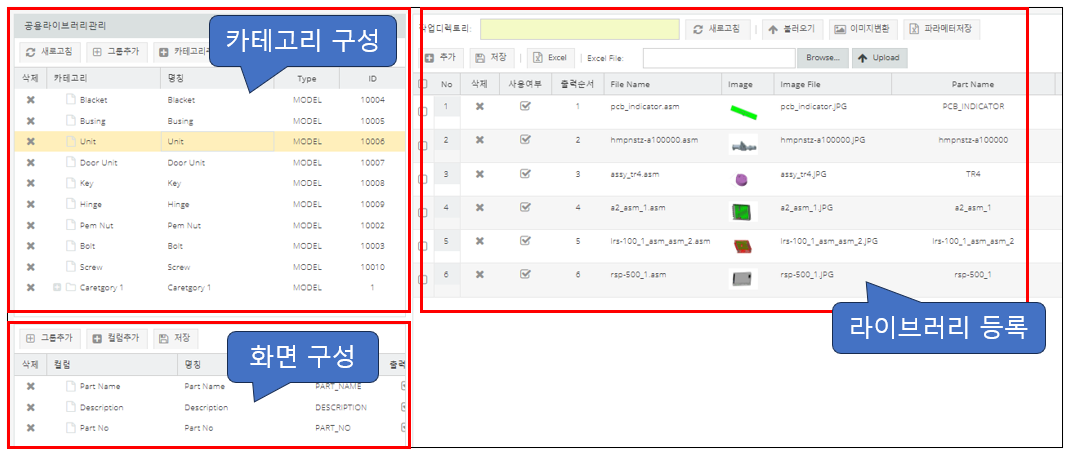
▷ 카테고리
라이브리를 구분하는 영역입니다. 3D 모델, UDF, 주석, Symbol의 이름을 관리 합니다. 카데고리를 여러개 묶어 그룹으로 표시할 수 있습니다. 한글 입력도 가능 합니다.
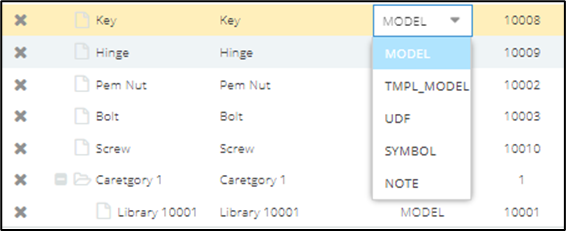
▷ 화면 구성
카테코리별 특성 값 항목을 구성을 할수 있고, 항목 별 검색 방법을 구성 합니다. 검색 방법은 엑셀의 필터 처럼 선택을 하거나, 직접 입력을 하거나, 숫자로 검색 위를 입력 합니다 (예제, 5이상, 10이하)
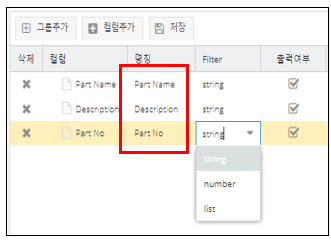
▷ 라이브러리 등록
라이브러리 등록은 엑셀 파일을 이용 할수 있고, "불러오기" 명령으로 모델을 선택 하여 입력할수 있습니다.이미지 변환은 선택된 모델을 불러 자동으로 저장된 모습으로 jpg를 생성 합니다. 모델에 ISOVIEW 이름이 있으면, 이것을 사용하여 jpg를 생성 합니다.
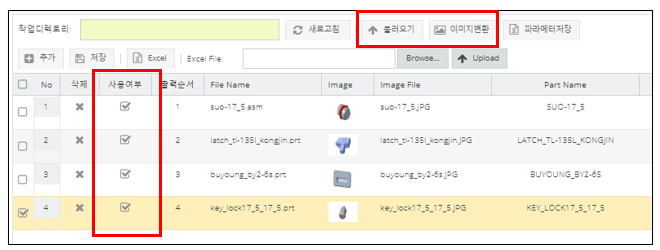
□ 사용자
Config.pro의 search_path로 실제 데이터는 path가 설정 되어 있어야 합니다. 카테고리를 선택 하고, 해당 항목을 검색하여 조립 또는 UDF 기능을 실행 합니다
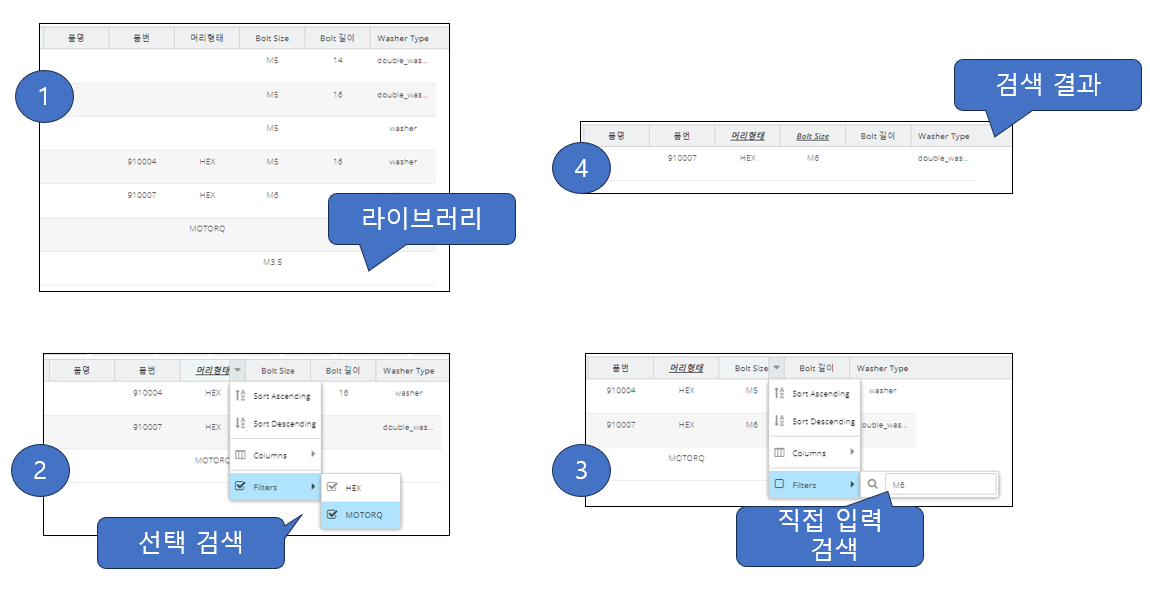
UDF, 라이브러리 호출 동영상은 아래 사이트를 참고 합니다
1. ToolBOX - 라이브러리 관리 프로그램
■ 공용 라이브러리 구축 필요성 중앙 위치에 사용빈도가 높은 파트, 어셈블리 및 UDF 들은 등록 하여, 동료와 공유해서 사용해야 합니다. 재사용 가능한 요소들 빠르게 사용 한다면, 개인 역량
tool-2020.tistory.com
PartList 프로그램
BOM 액셀 문서를 만들기 위해, CSV 파일을 만들어 편집하고, 모델의 Parameter를 "복사 & 붙여넣기" 기능을 반복적으로 먀우 많이사용 합니다. 이러한 과정은 효율적이지 못해 휴먼 오류를 발생 시키고, 오류의 원인을 찾는데 시간이 소비되고, 개발 기간을 늘립니다. Part List 프로그램은 Creo의 모델의 이름과 Parameter를 직접 가져오거나, 입력 할수 있습니다. 입력 방법은 직접 입력하거나재질, 표면처리의 경우는 선택하여 입력 합니다.
재질 파일은 사용자 PC 또는 파일 서버 PC에 존재합니다. 사용자는 Config.pro 파일에서 재질 파일 폴더 위치를 정의 합니다.
* 이미지 변환 기능을 사용하기 위해서는 Creo 설치시 Java toolkit를 설치 해야 합니다. Java의 Free 버전을 사용 합니다. 라이선스 비용은 없습니다. toolbox에서 제공하는 java 프로그램을 자정된 폴더에 저장 해야 합니다. 변환된 jpg 파일을 toolbox 서버로 전송 하는 기능 입니다. Web 프로그램의 특성상 이미지는 서버에 있어야 합니다. 이미지가 필요 없는 사용자는 설치 할 필요는 없습니다
□ Part List 관리자.
Part List 화면에 표시되는 Parameter 이름 및 타입을 관리 합니다. 관리자 권한 사용자만 입력 및 수정 가능 합니다.
"추가" 버튼을 통해 Parameter 이름을 입력하고, 타입 선택합니다. "Column Type"은 각 항목의 기능을 정의 하는 것 입니다. "Count"는 모델의 수량을 계산하는 함수를 사용 합니다. "FILE_SIZE"는 모델의 크기를 표시 합니다
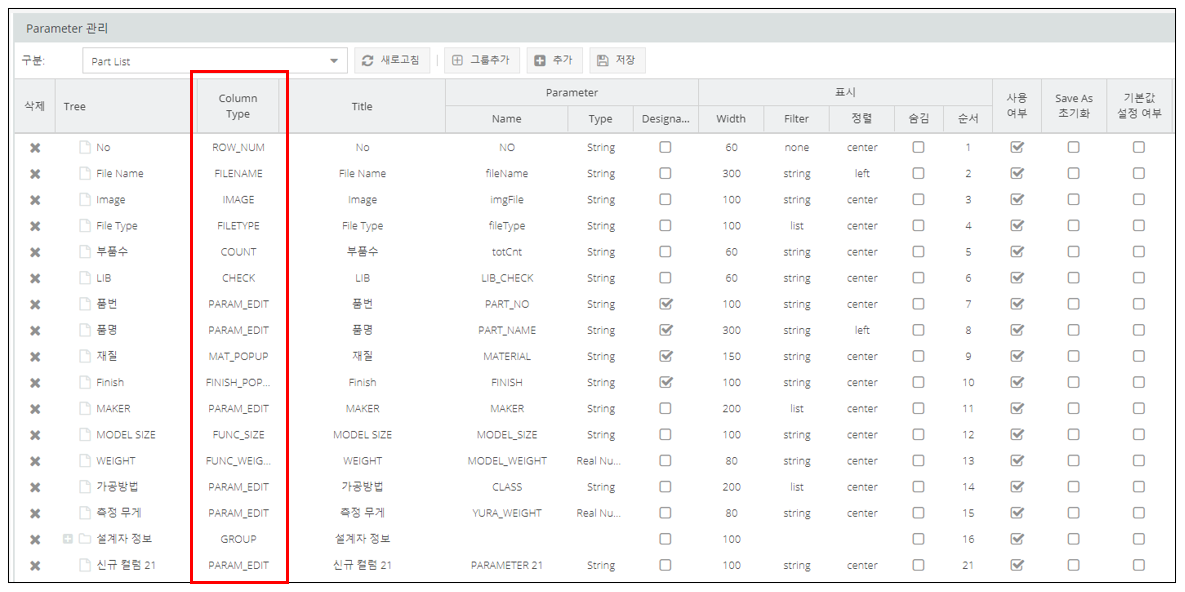
재질 파일 관리 기능, 표면 처리 관리 기능이 포함 되어 있습니다. 사용자는 필터링을 통해 재질을 선택 할수 있습니다

□ Part List 사용자
모델이 가지고 있는 파일 이름 및 Parameter를 가져 옵니다. Parameter 값을 수정 합니다

Part List 화면으로 현재 작업 폴더의 모든 3D 모델을 불러올수 있습니다. Session에 있는 모델을 불러올수 있습니다.
현재 활성화된 어셈블 모델을 변경 하면 "새로 고침"을 클릭합니다. 선택된 모델의 Parameter 저장 및 사이즈 및 무게 계산을 할수 있습니다. 무게는 반드시 재질 파일을 지정 해야 하며, Part 파일만 가능 합니다. 이미지 변환 기능은 요청에 의해 프로그램 코딩으로 활성화를 합니다
자세한 사용 방법은 아래 사이트의 동영상을 참고 합니다
#1 PART LIST - 새로고침 메뉴
■ 소개 새로고침 명령은 현재 활성화된 Creo 모델의 파일 이름과 Parameter 값을 표시 합니다. 새로 고침 메뉴는 3개의 옵션이 있습니다. Assemble, Session, Directory 입니다. 기본 옵션은 Assemble 이고, 모
tool-2020.tistory.com
▷ 파일 변환
파일을 선택 하고 > 파일 변환을 선택 하면 POP-UP 창이 실행 되고, 작업 폴더에 DRW가 모델과 동일한 이름으로 존재 하면 체그 됩니다. 파일 명에 품번 (PART_NO)을 추가 하려면 "품번"을 체크 하고 "적용" 버튼을 클릭하면, 변환파일명이 수정 됩니다. 파일명 앞,뒤로 문자를 추가 할수 있습니다.
변환 파일 명을 정의 했으면, "2D 파일 변환" / "3D 파일 변환"의 항목을 체크하고 해당 버튼을 클릭 합니다
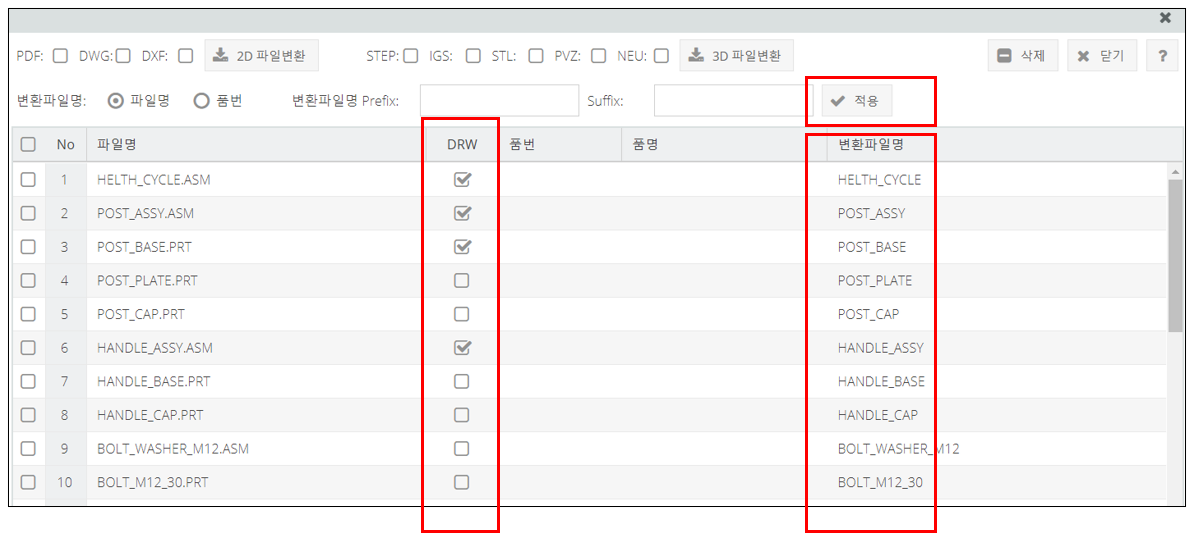
BOM 변환 프로그램
화면의 구성은 Part List 프로그램과 동일하게 관리자가 변경 할수 있습니다. 그러나 BOM 양식은 사용자 마다 다를수 있어
사용하는 BOM 엑셀 파일을 제공이 필요 합니다 주요 기능은 어셈블 파일들의 무게를 표시 할수 있고, 엑셀 파일로 변환 가능 합니다. 원단위 부품수를 기준으로 모델 Tree의 구조를 변경 하여 표시 합니다. 단순화 표현을 적용 할수 있습니다

'자동화 도구 ToolBOX > ToolBOX Web 소개' 카테고리의 다른 글
| 자동 도면 생성 프로그램 개발 컨셉 (0) | 2023.11.07 |
|---|---|
| Toolbox 관리자 모드 - 재질 파일 등록 및 지정 방법 (0) | 2023.10.22 |
| ToolBOX 서버 구성 (0) | 2023.05.30 |
| 여러 Creo Parametric 세션에서 시작된 Web.Link 프로그램(Web.Link API와 함께 JavaScript를 포함하는 html 파일)이 올바르게 실행되지 않습니다. (0) | 2023.05.21 |
| 2. ToolBOX -Part List 프로그램 (0) | 2022.02.19 |



