□ Creo Render Studio 소개
Creo Render Studio는 모델 모양새, 장면, 광원 등의 요소를 컴파일하여 렌더링 이미지를 생성합니다.
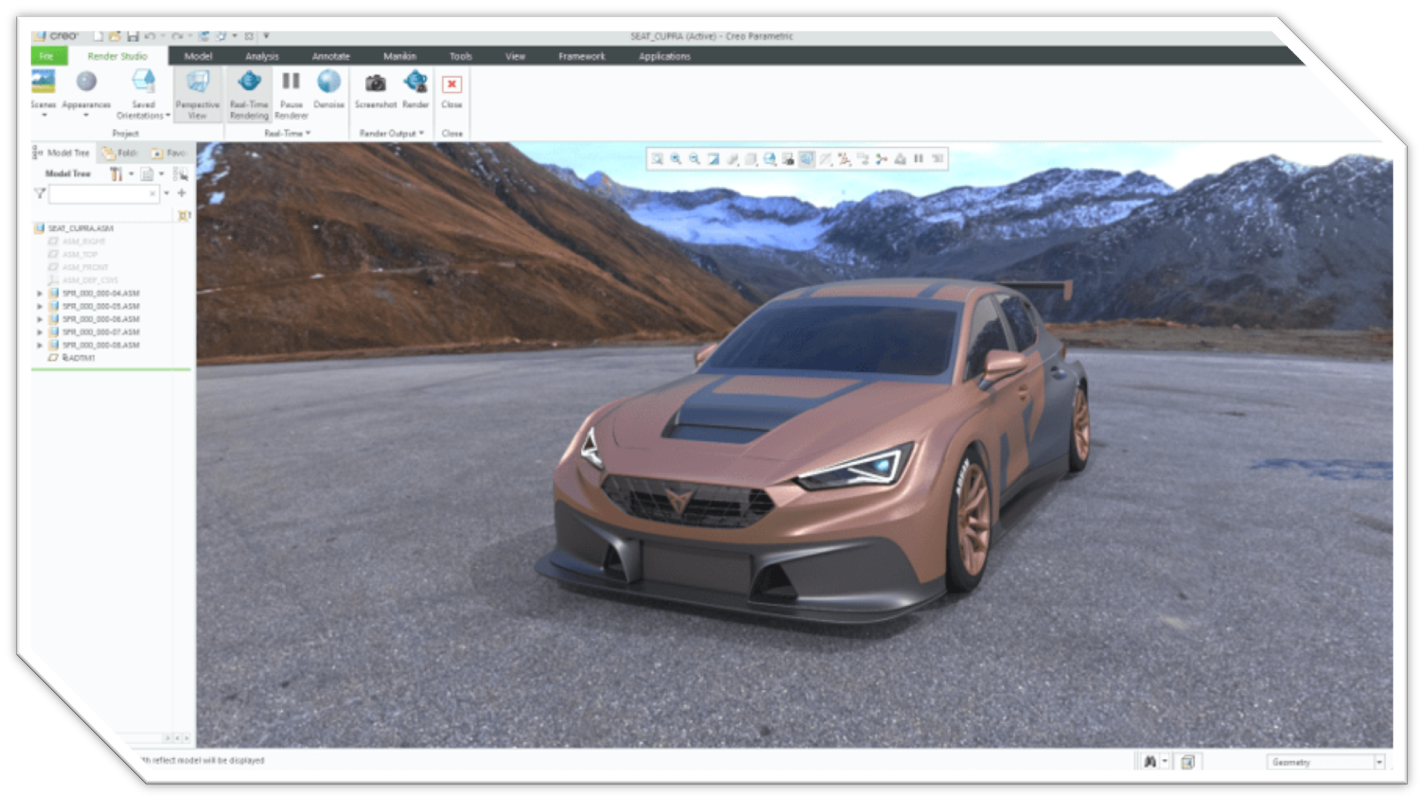
조명, 그림자, 주변(배경) 등과 같은 사실적인 측면을 포함하여 모델링된 객체가 실제 세계 또는 특정 설정에서 어떻게
보이는지 해독하려고 시도하는 동안 유용합니다.
Creo Render Studio는 디자인 검토에서 마케팅 자료, 패키징 또는 소비자 테스트에 이르기까지 다양한 목적으로 눈길을 끄는 렌더링 이미지를 생성할 수 있는 프로그램입니다. Render Studio는 모델 모양, 조명, 장면 및 끝없는 기타 옵션을 컴파일합니다. 렌더링은 편리하고 효율적일 뿐만 아니라 작업 방식에 유연성을 부여하고 내부/외부 이해 관계자를 위한 시각적 커뮤니케이션에 대한 접근 방식을 간소화할 수 있습니다.
Render Studio를 실행 하기 위해서 Creo 탭에서 Application > Render Studio를 선택합니다. 아래와 같이 서브 메뉴를 선택 할수 있습니다.
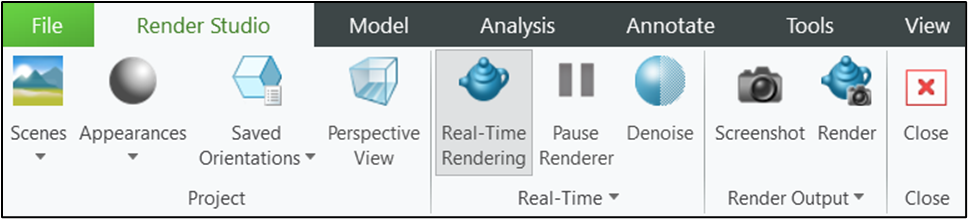
" Render Studio " 기능을 선택 하면 , 기본적으로 "Real-Time Rendering" 기능이 시작 됩니다. CPU 또는 GPU의 기능을 폭주 합니다. Render Studio의 구성 옵션 (Config.pro)을 사용하여 " Render Studio " 의 환경 설정을 정의 할수 있습니다
▷Render Studio의 구성 옵션
PTC 도움말 센터
사용자의 브라우저에서 DOM 저장소가 비활성화되었습니다. DOM 저장소가 활성화되었는지 확인한 다음 다시 시도하십시오.
support.ptc.com
▷ Color 및 배경 파일 . . . 등 위치
graphic-library 디렉토리에 서로 다른 위치를 지정할 수 있습니다. 이 디렉토리는 장면 및 모양새에 대한 시스템 라이브러리를 포함하며 기본적으로 <loadpoint> 디렉토리에서 사용할 수 있습니다. 이 라이브러리의 위치를 변경하려면 graphics_library_dir을 필수 디렉토리로 설정합니다. 예를 들어 graphic-library 디렉토리를 C:\ptc\graphiclib\graphic-library에서 사용할 수 있는 경우 graphics_library_dir을 C:\ptc\graphiclib로 설정합니다. graphic-library 디렉토리에는 다음 서브디렉토리가 포함되어 있어야 합니다.
• textures - 이미지 파일이 있는 모양새 배치 편집기 시스템 라이브러리
• materials - 모양새 파일 (.dmt)가 들어 있으며 모양새 클래스를 기반으로 서브디렉토리로 구성된 모양새 갤러리(Appearance Gallery) 및 모양새 관리자(Appearances Manager) 시스템 라이브러리
• 모양새 클래스를 기반으로 서브디렉토리에 구성되는 고급 모양새 라이브러리를 포함하는 adv_material
• HDRI 파일 (.hdr)이 있는 HDRI 디렉토리
• scenes - 장면(Scenes) 대화 상자의 장면(Scene) 탭에 대한 기본 갤러리 (.scn)
Creo를 설치 하면 Render Studio에서 사용 가능 한 파일들이 모두 설치 됩니다. 추가 되는 파일들은 " \graphic-library" 의 하위 폴더에 저장 저장 합니다. 설치위리 예제 " C:\PTC\Creo 9.0.6.0\Common Files\graphic-library"
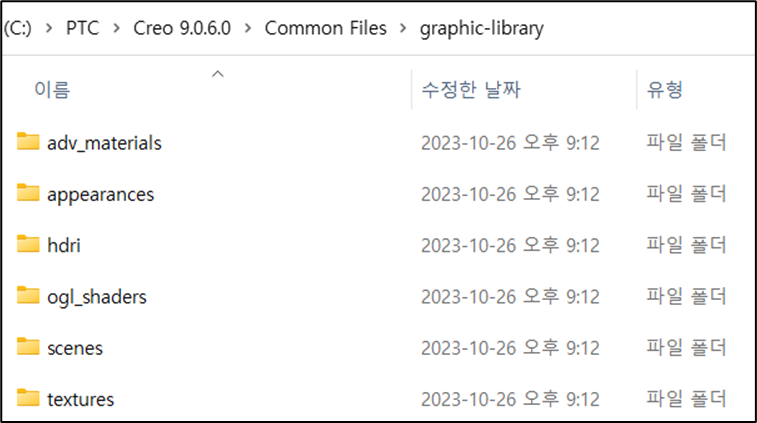
□ Creo Render Studio 실시간 렌더링
실시간 렌더링(Real-Time Rendering)을 클릭하여 사진효과를 설정하거나 해제할 수 있습니다. Render Studio 는 CPU, GPU를 사용 할수 있습니다.
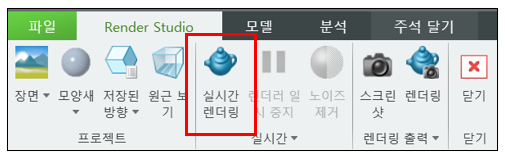
GPU 모드에서 렌더링 프로세스는 NVIDIA RTX 카드의 GPU 기능을 이용하여 더 적은 시간에 더 많은 샘플을 생성합니다. 시스템 하드웨어에서 GPU 렌더링을 지원하는 경우 Render Studio는 기본적으로 GPU 모드로 실행됩니다. 응용 프로그램을 CPU 모드에서 실행하려는 경우 advanced_rendering_mode 구성 옵션을 cpu로 설정합니다.
▷ CPU vs GPU
▷ CPU 렌더링과 비교 시 GPU 렌더링의 이점
• 속도: 현대식 아키텍처 및 알고리즘을 사용하는 GPU는 CPU보다 더 많은 샘플을 계산하고 더 많은 삼각형을 제거합니다.
• 잡음 제거: GPU 렌더링을 사용하면 렌더링된 출력에서 노이즈를 빠르게 제거할 수 있습니다.
• 배율: GPU 코어를 더 많이 사용하여 성능을 확장할 수 있습니다.
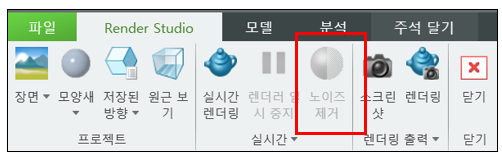
Render Studio 에서 GPU 모드에서 실행 중인 경우 Render Studio 탭의 잡음 제거 명령을 사용하여 렌더링된 이미지의 노이즈를 즉시 제거할 수 있습니다. 렌더링 프로세스가 백그라운드에서 진행되는 동안 이 명령을 설정하거나 해제할 수 있습니다. 잡음 제거는 샘플 속도 또는 시간에 영향을 주지 않습니다. 일반적으로 원하는 최종 이미지를 렌더링하는 데 시간이 더 많이 걸리는 복잡한 형상 및 텍스쳐에 잡음 제거를 사용합니다.
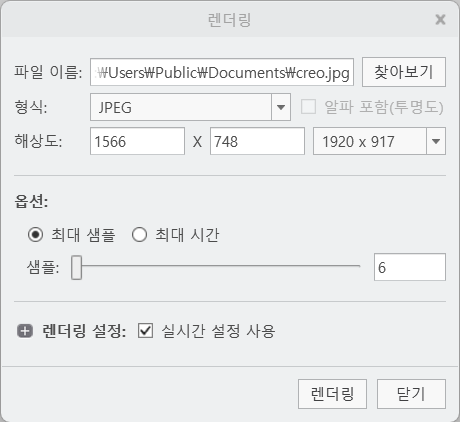
□ Creo Render Studio 사용을 위한 설정 및 사용 프로세스
실사 렌더링은 디지털 이미지를 실제 사진처럼 보이게 만드는 프로세스입니다. 사실적 렌더링을 사용하면 모델의 시각적 측면을 조정하여 세부 사항이나 전체 모양을 향상시킬 수 있습니다. 또한 모델은 작업할 때 자동으로 업데이트되며 공간에서 모델을 이동하여 모든 다른 각도에서 렌더링 효과를 볼 수 있습니다.
다음과 같은 순서로 Render Studio를 실행 합니다. 원활환 진행을 위해 "실시간 렌더링 (Real-Time Rendering) 기능은 사용하지 않습니다. 각 부품 마다 색상(Appearances)을 정의 합니다 > Real-Time Rendering Setting > 조멍 미리 선택 (Lighting Presets) > 렌더링 시작 > 이미지 출력
▷ Render Studio 실습 동영상
1 단계 : 색상 (Appearances) 선택
기본적으로 모든 새 모델은 회색빛이 도는 단색 모양입니다. 그러나 Render Studio의 모양 팔레트를 사용하면 어셈블리의 전체 모델, 구성 요소 또는 표면에 대한 새로운 모양을 설정할 수 있습니다. Creo 의 모양새는 모양새 관리, 모양새 생성/편집, 모양새 적용/지우기의 세 가지 주요 작업을 중심으로 진행되는 경향이 있습니다. 모양새 갤러리에는 회사에서 일반적으로 표준으로 생성하고 배포하는 사용자 정의 모양새 목록도 포함되어 있습니다.
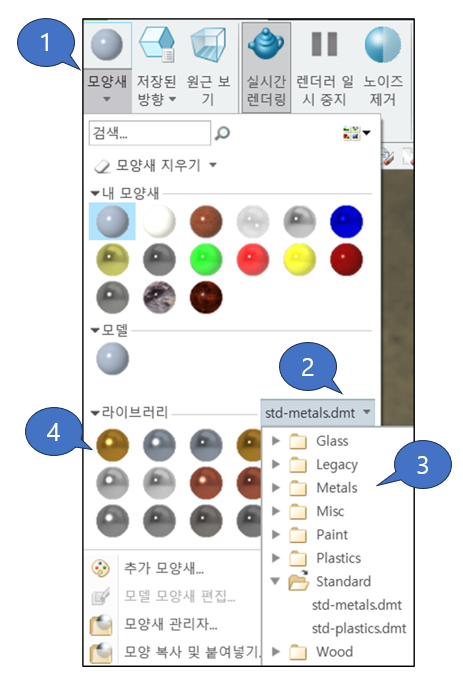
모양새 (Appearances) > std_metals.dmt > 하위 폴더 선택 > 라이브러 선택 > 모델을 선택 합니다
2 단계 : Real-Time Rendering Setting
조명, 그림자 등의 세팅을 해야 합니다. Render Studio 사전에 정의한 "조명 미리 설정" 카테고리에서 선택 하여 사용 하십시요, 사용자가 카테고리 항목을 정의 할수 있습니다. 적당한 조명 밀리 설정 (Lighting Presets) 항목을 선택 합니다
사용자다 조명 및 그림자의 다양한 옵션을 변경 할수 있고, 저장 할수 있습니다.
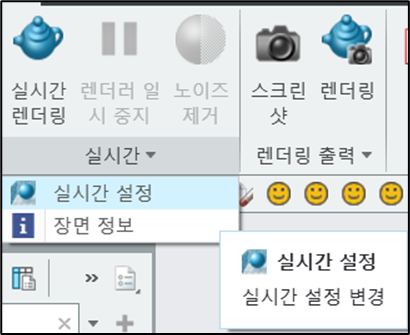 |
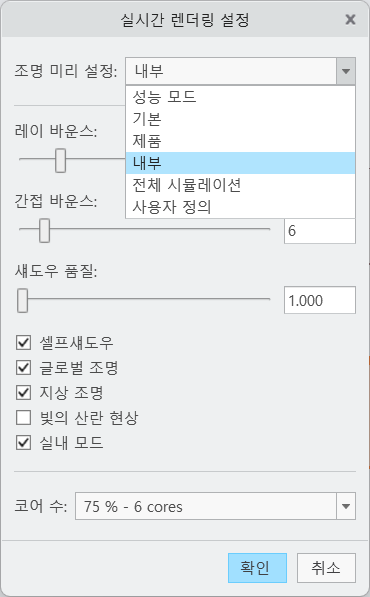 |
▷ Real-Time Rendering Setting 매뉴 설명
- 조명 미리 설정:(Lighting Presets:) - 사용자 정의(Custom), 성능 모드(Performance Mode), 기본(Basic), 제품(Product), 내부(Interior) 또는 전체 시뮬레이션(Full Simulation)에서 선택합니다. 조명 사전설정에는 섀도우, 조명 및 광원 바운스에 대한 사전 정의된 값이 있습니다. 기본값은 기본(Basic)입니다.
- 레이 바운스:(Ray Bounces:) - 슬라이더를 이동하거나 상자에 광원 반사 수를 입력합니다. 지정된 횟수만큼 서로 다른 서피스에서 광선이 바운스 오프됩니다. 바운스가 많을수록 장면에서 더 어두운 영역에 조명이 설정됩니다.
- 간접 바운스:(Indirect Bounces:) - 슬라이더를 이동하거나 상자에 간접 광원 반사 수를 입력합니다. 이 수가 클수록 서로 다른 객체에서 바운스 오프되거나 반사되는 색상이 더 많아집니다. 이 설정을 글로벌 조명(Global Illumination) 또는 실내 모드(Interior Mode)와 함께 사용하여 고유한 효과를 생성할 수 있습니다.
- 섀도우 품질:(Shadow Quality:) - 슬라이더를 이동하거나 상자에 최대 소수점 자릿수가 4자리인 값을 입력합니다. 이 수가 클수록 그라운드에 캐스트되는 섀도우 품질이 더 좋아집니다. 이 값을 1.0000 초과하여 입력하면 섀도우의 불규칙적이거나 불일치하는 모서리가 일관성 있게 예리해집니다.
- 셀프섀도우(Self Shadows) - 동일한 객체에 캐스트된 객체의 섀도우를 표시합니다.
- 글로벌 조명(Global Illumination) - 주변에 조명을 비춥니다. 객체의 색상이 주변에 있는 다른 객체에 캐스트됩니다. 간접 바운스가 많을수록 글로벌 조명도 많아집니다.
- 지상 조명(Ground Illumination) - 그라운드에 객체의 색상 조명을 비춥니다. 객체의 색상이 그라운드에 캐스트됨에 따라 객체의 섀도우가 흐려지고 어둡게 보입니다.
- 빛의 산란 현상(Caustics) - 객체 또는 그라운드에 대한 빛의 산란 현상 효과를 봅니다. 유리류 또는 금속성 재료에서 효과가 더 좋아보입니다. 빛이 객체를 통과하여 반사되거나 굴절될 때 사실적인 빛의 산란 현상 효과가 생성됩니다.
- 실내 모드(Interior Mode) - 실내 조명을 활성화합니다. 이 확인란이 선택되면 모델이 자연광에 노출됩니다. 글로벌 조명(Global Illumination)을 선택하는 경우 보다 어두운 영역에 조명이 설정됩니다. 레이 바운스:(Ray Bounces:)를 늘리고 모델에 빛을 추가로 제공할 수도 있습니다.
- 코어 수(Number of cores) - 렌더링에 사용되는 CPU 코어 수를 선택합니다. 기본값은 75% - 6 코어로 설정됩니다.
셀프섀도우, 글로벌 조명, 지상 조명을 선택하면 표현 하는 방법입니다
PTC 도움말 센터
사용자의 브라우저에서 DOM 저장소가 비활성화되었습니다. DOM 저장소가 활성화되었는지 확인한 다음 다시 시도하십시오.
support.ptc.com
3 단계 : 렌더링 시작
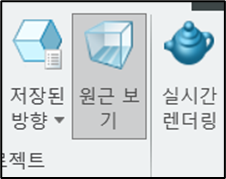
저장된 뷰. 원근 보기를 선택후 실시간 렌더링을 선택 합니다. 이것은 최종 파일이 아닙니다. 현재 설정한 내용으로 이미지를 검토 하는것 입니다.
4 단계 : 최종 이미지 출력
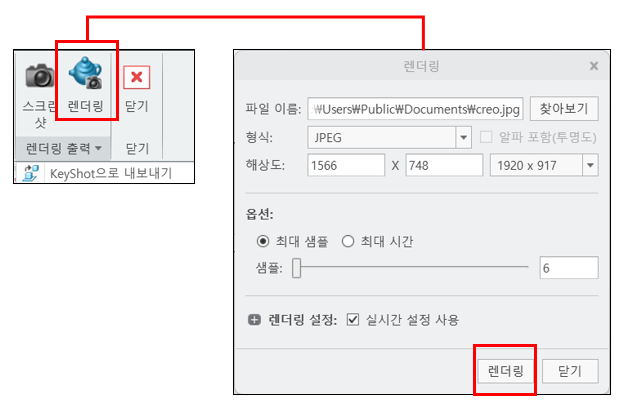
기타 : Scenes 을 선택 하여 배경 및 조명 편
Creo를 사용할 때 장면 파일은 모델에 적용되는 렌더링 설정 모음으로 간주됩니다. 이러한 설정 중 일부에는 조명이나 배경이 포함될 수 있습니다. 장면 갤러리에서 장면을 활성화하면 장면 설정이 그래픽 창의 모델에 적용됩니다. 새 장면을 만들고, 장면을 검색하고, 장면을 업데이트하고, 장면을 편집하거나, 장면을 저장할 수 있습니다. 또한 엔지니어는 렌더링 장면 및 환경 설정을 사용하여 실제 환경을 시뮬레이션할 수 있어야 합니다. Render Studio의 기본 렌더 장면은 쉽게 선택, 적용 및 편집할 수 있습니다.

PTC 도움말 센터
사용자의 브라우저에서 DOM 저장소가 비활성화되었습니다. DOM 저장소가 활성화되었는지 확인한 다음 다시 시도하십시오.
support.ptc.com

영업문의 : lionkk@idt21c.com
카카오 채널 : http://pf.kakao.com/_fItAxb
'Creo Reference Room > Preferences' 카테고리의 다른 글
| 저장된 Parameter 값과 함께 Step 파일 Export 하기 (0) | 2023.06.12 |
|---|---|
| 사용자 실수를 방지 하기 위한 방법 (0) | 2023.05.31 |
| The "proep" Protocol (0) | 2023.04.28 |
| Annotate #2 - Combination States (0) | 2023.03.22 |
| 라이브러리 구성 하기 (0) | 2023.03.09 |



