조립된 crankshaft_assembly.asm 에서 "crankshaft.prt"를 306도 회전 합니다. 각각의 피스톤 왕복 길이를 자동으로 표시합니다. 어셈블 모드에서는 부품에 가상의 모터를 정의하여, 속도 또는 가속도를 넣어 회전 또는 이동 할수 있습니다.
간섭을 체크 할수 있으며, 이동 거리 등을 측정 할수 있습니다. 아래 그림은 기어를 회전 시키는 메커니즘을 구현 한것 입니다.

1. 가상의 모터 넣기
Applications tab > Mechanism tab > Servo Motors를 선택 하고 메카니즘 구속 조건을 선택 합니다

선택된 구속 조건에 속도 값을 입력 합니다. 1초에 이동 하는 각 속도 입니다
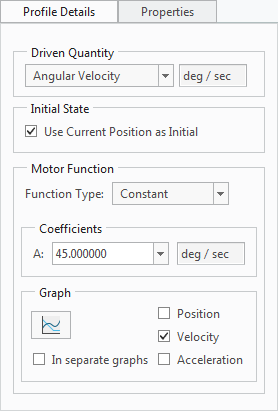
2. 메카니즘 분석 하기.
설계자가 crankshaft_assembly.asm 에 정의한 내용들이 움직이는지 확인 하는 작업 입니다. 실행 (run)을하면 자동으로 실행 결과가 메카니즘 모델트리에 설계자가 정의한 이름 "motion"으로 표시 됩니다. 결과 값을 만듭니다

3. 측정하기
Mechanism tab > Analysis group > Measures 기능을 이용하여 각가의 피스톤에 적용된 속도 값의 변화를 표로 표시 합니다.
| 측정 위치 | 측정 결과 |
 |
 |
4. 애니메이션 만들기
메카니즘 결과 값을 이용하여 움직이는 동영상을 만들수 있습니다. 또한 간섭체크를 할수 있습니다. 부품이 많을 경우 간섭 체트 시간이 많이 소요 됩니다.
실습 하기
1 단계 : Mechamism 옵션을 실행 합니다
어셈블 파일을 open 합니다. Applications > Mechamism을 클릭 합니다
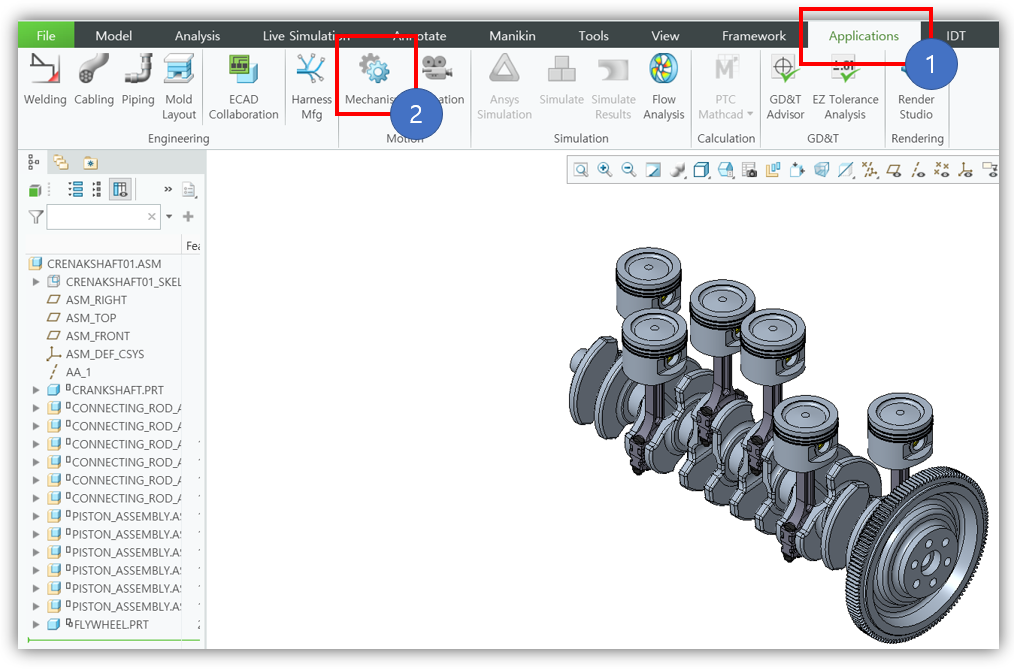
2 단계 : Cranksharpt 부품을 회전 하기 위해 Servor 모터를 실행 합니다.
Servor 모터가 입력될 메커니즘 구속 조건을 클릭 합니다. "Flip"을 하여 회전 방향을 변경 할 수 있습니다. 회전 하기 위해 일정한 각속도를 사용 합니다.
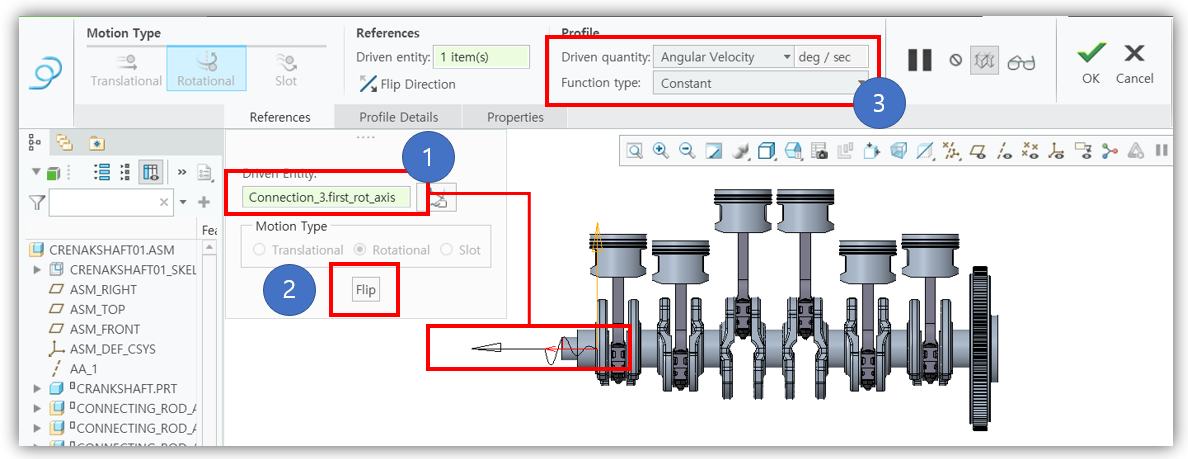
각 속도 값은 "30" 으로 정의 합니다. 1초당 30도 회전 합니다.
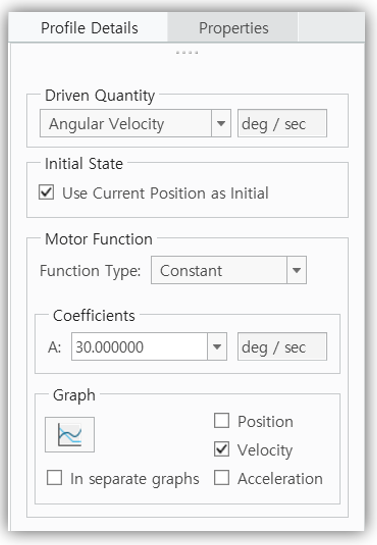
3 단계 : Mechanism Analysis 기능을 선택 합니다
Mechanism Analysis 결과 이름은 "piston"으로 정의 합니다
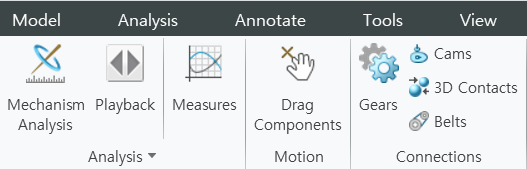
분석 시작은 "0"초에서 " 12"초에 끝납니다.
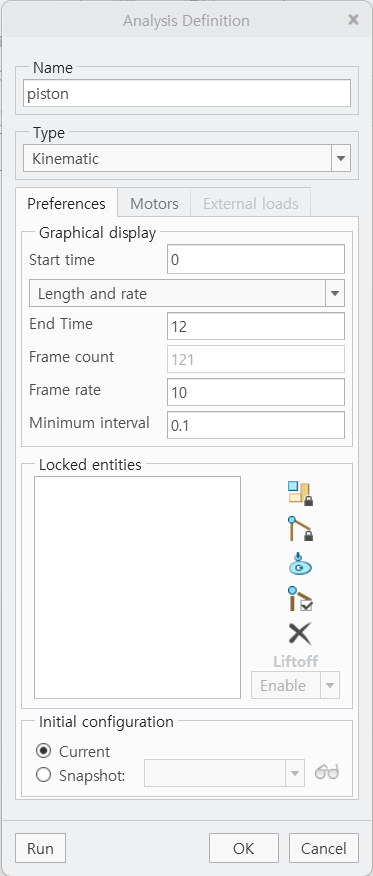
4 단계 Piston 마다 속도값 측정 합니다.
Measure 기능을 open 합니다
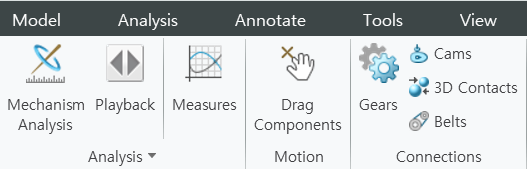
'Creo Reference Room > Creo Tutorial' 카테고리의 다른 글
| Annotate #1 (0) | 2023.03.20 |
|---|---|
| Creo View Express 배우기 #4 - 기능 테스트 (0) | 2023.02.22 |
| Creo View Express 배우기 #3 (0) | 2023.02.18 |
| Creo View Express 배우기 #2 (0) | 2023.02.18 |
| Creo View Express 배우기 #1 (0) | 2023.02.18 |



