■ ToolBOX VBA 1.1
CREO VBA 와 MS Office VBA Excel 개발 도구를 활용 하여 프로그램을 만들었습니다.
첨부된 ToolBOX VBA 프로그램 압축 파일을 "C:\" 드라이브에 해제 합니다.
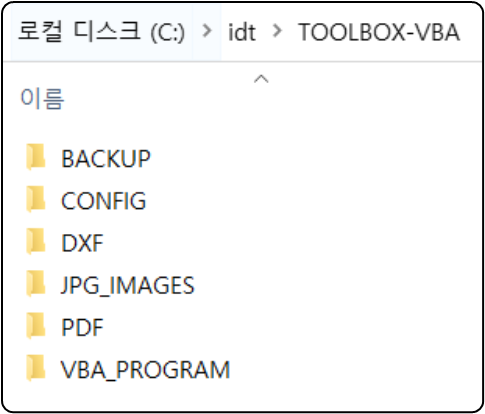
☞ ToolBOX VBA 프로그램
ToolBOX VBA 프로그램 파일은 "C:\IDT\TOOLBOX-VBA\VBA_PROGRAM" 폴더의 "ToolBOx_VBA_1.0.xlsm" 입니다.
Creo를 실행 하고, "ToolBOx_VBA_1.0.xlsm" open 합니다.
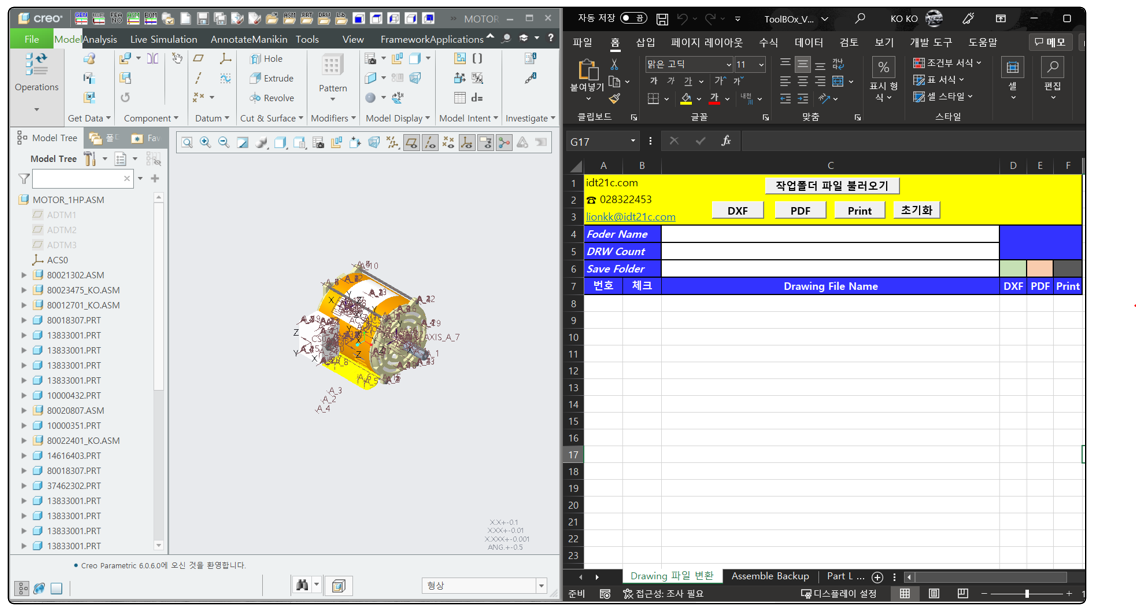
ToolBOX VBA 사용을 위해서는 CREO VBA 및 MS 엑셀 프로그램이 필요 합니다. 설치 및 설정은 아래 블로그 글을 참고 하십시요.
Creo VBA Excel API 메뉴얼
■ 기초 Creo VBA API 설치 및 설정 1. Creo VBA API Install . . Creo VBA API를 설치 합니다. 프로그램 개발을 위한 개발 환경을 설정 합니다. 2. VBA Excle 개발환경 설정 세부 정보 . . VBA 프로그램을 개발..
tool-2020.tistory.com
■ Drawing 파일 변환
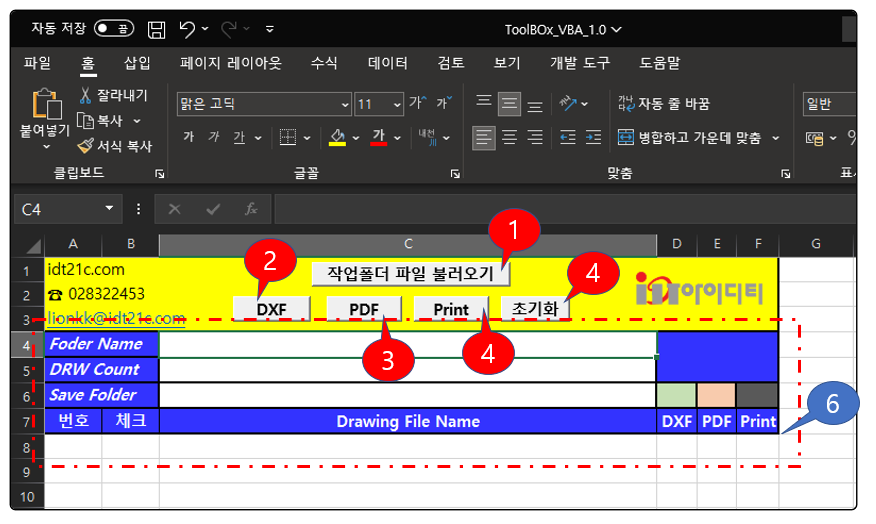
Creo를 시작 하고 작업 폴더를 선택합니다. 첨부된 엑셀 파일을 실행 합니다.
1단계 : 작업 폴더 파일 불러오기
어셈블리 파일 이름과 동일한 CREO Drawing 파일 이름을 불러 옵니다.
1) Drawing 이름을 가져오는 Folder Name 이 자동으로 표시됩니다.
2) 가져온 Drawing 파일의 수량을 자동으로 표시 합니다
3) 번호, 체크 Drawing 파일 이름이 자동으로 나열 됩니다.
* 현재 버전에서는 체크 기능을 사용 할수 없습니다.
2단계 : DXF 파일 변환
Drawing 파일을 dxf 변환 합니다. 여러개의 sheet를 가진 Drawing 파일은 여러개의 dxf 파일로 변환 됩니다. "_sheet1" 태그가 자동으로 표시 됩니다.
1) Save Folder에 "dxf" 파일 저장 위치를 정의 합니다. 예) C:\IDT\DXF
2) 만일 Save Folder 정의 하지 않으면 "C:\IDT\TOOLBOX-VBA\DXF"에 저장 됩니다.
3) Drwaing 파일을 정상적으로 Open 못하면 스크립트 오류가 발생 합니다
3단계 : PDF 파일 변환
DXF 파일 변환 방법과 동일합니다. Save Folder 정의 하지 않으면 "C:\IDT\TOOLBOX-VBA\PDF"에 저장 됩니다.
4 단계 : Print
프린터 기능입니다. a3 사이즈만 출력 합니다. "C:\IDT\TOOLBOX-VBA\CONFIG"의 인쇄 옵션을 사용 합니다.
"Toolbox_A3printer.pcf" 파일만 세팅 되어 있습니다. 사용자 프린터기 종류에 따라 코딩을 변경 할수 있습니다.
아쉽게도 저에게는 다양한 프린터, 플로터 장치가 없습니다. 사용자 분들과 협업을 통해 개선을 해야 합니다.
5. 단계 : 초기화
자동으로 입력된 내용을 삭제 합니다.
■ Assemble Backup
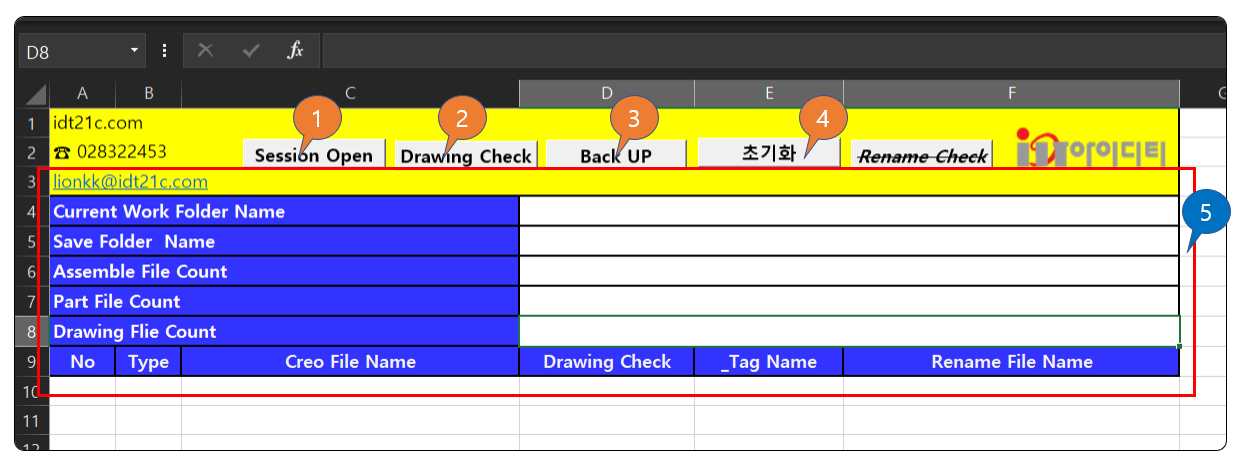
Creo를 시작 하고 작업 폴더를 선택합니다. Creo 어셈블 파일을 Open 합니다. 첨부된 엑셀 파일을 실행 합니다.
1단계 : Session Open
어셈블 파일을 구성하는 모델 이름을 자동으로 표시 됩니다. 번호(NO), Type(asm.part), creo file name (3d 모델)을 자동으로 표시 합니다. 현재 작업공간을 표시 합니다. 어셈블 파일 수량을 표시 합니다. part 파일 수량을 표시 합니다.
2 단계 : Drawing check
현재 작업 폴더에서 3D 모델 이름과 동일한 Drawing 파일 이름을 표시 합니다
3단계 : Back up
파일이 백업될 "Save Folder Name" 를 입력합니다. 예) C:\IDT\TOOLBOX-VBA\BACKUP
4단계: 초기화자동으로 입력된 내용을 삭제 합니다.
ToolBox VBA 백업 프로그램 업데이트
작업 폴더에 있는 모델 이름과 동일한 Creo 도면을 함께 백업 할수 있습니다. Creo 3.0 이상에서 제공하는 옵션 "save_file_iterations", "no"을 적용하여, 한개의 파일 버전만 생성 하도록 합니다. 프로그램
tool-2020.tistory.com
현재 버전에서는 Rename 기능은 제공하지 않습니다
■ Part List 프로그램
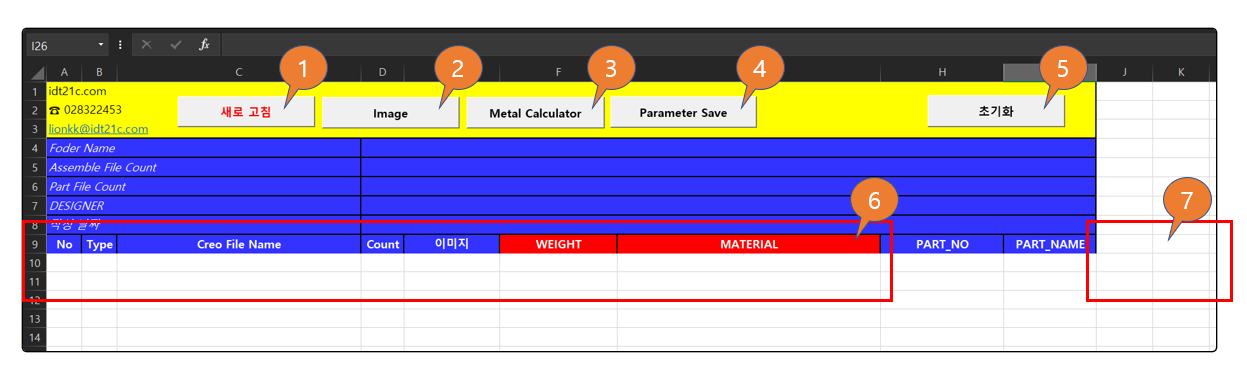
creo를 시작 하고 작업 폴더를 선택합니다. Creo 어셈블 파일을 Open 합니다. 첨부된 엑셀 파일을 실행 합니다.
재질이 지정된 모델은 무게 (WEIGHT) 값을 자동으로 가져 옵니다. Marerial 파일 이름이 표시 됩니다.
parameter 타입은 "String" 만 가능 합니다. 필요한 경우 "7"번 영역에 필요한 parameter를 추가 할수 있습니다.
1단계 : 새로 고침
open 어셈블 모델을 구성하는 파일 이름이 표시 됩니다. 현재 작업 폴더 이름이 표시됩니다.
어셈블 파일 수량을 표시합니다.
part 파일 수량을 표시 합니다
Designer 이름을 표시 합니다
작성 날짜를 표시 합니다.
번호 (NO), Type(asm, part), Creo File Name, 수량을 표시 합니다.
WEIGHT~ 부터 시작하는 Paramter 값을 표시 합니다. 만일 모델에 해당 Paramter 이름이 없으면 자동으로 추가 됩니다.
주의) "7번" 영역에 Parameter 이름을 입력하고, 새로 고침을 클릭 하면 모든 파일에 입력한 Parameter가 추가 됩니다.
Parameter 타입은 String만 가능 합니다.
2단계 : image
"C:\IDT\TOOLBOX-VBA\JPG_IMAGES" 폴더에 이미지 파일이 저장 됩니다. Creo 내부-뷰 이름 "ISOVIEW"가 있으면 자동으로 뷰로 변환하고 저장 됩니다. 만일 "ISOVIEW"가 없으면, "Default"뷰로 변환 하고 저장 됩니다.
3 단계 : metal Calculator
모델에 재질 파일이 지정 되어 있으면, 자동으로 무게 계산을 합니다.
4단계 : parameter save
입력한, 수정한 Parameter 값을 모델에 저장 합니다
5단계: 초기화
자동으로 입력된 내용을 삭제 합니다.
"7" 번 영역에 Parameter 이름 및 값을 입력 할수 있습니다
ToolBOX VBA Part List 프로그램 업데이트 -> 작업중
■ 업데이트 내용 1. 매개변수 "Designer" 오타 수정 2. Skeleton 타입 part 파일 자동 제거 모델 Tree Part List 프로그램 3. 이미지 삽입은 반드시 sheet 뷰가 100%인 상태에서 해야 합니다. VBA 프로그램으로 자
tool-2020.tistory.com
by : lionkk@idt2c.com
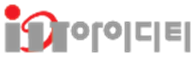
'자동화 도구 ToolBOX > ToolBOX VBA' 카테고리의 다른 글
| ToolBOX VBA Update for "ASAD SIDDIQUI" (0) | 2022.12.23 |
|---|---|
| ToolBOX VBA Part List 프로그램 업데이트 (0) | 2022.11.08 |
| ToolBox VBA 1.1 - 백업 프로그램 업데이트 (0) | 2022.11.07 |
| ToolBOX 베타 0.1.3 (0) | 2022.10.21 |
| Creo VBA Excel 메뉴얼 (0) | 2022.09.28 |



