Visual Studio 의 UI
Visual Studio는 Microsoft에서 개발한 통합 개발 환경(IDE)으로, 소프트웨어 개발자들이 애플리케이션을 설계, 개발, 디버깅, 배포할 수 있도록 다양한 도구와 기능을 제공합니다. Visual Studio의 사용자 인터페이스(UI)는 직관적이며, 생산성을 극대화할 수 있도록 설계되어 있습니다.
이 Visual Studio IDE는 무엇인가요?
앱을 개발, 편집, 디버그, 버전 제어 및 배포할 수 있는 Visual Studio IDE(통합 개발 환경)를 살펴봅니다.
learn.microsoft.com
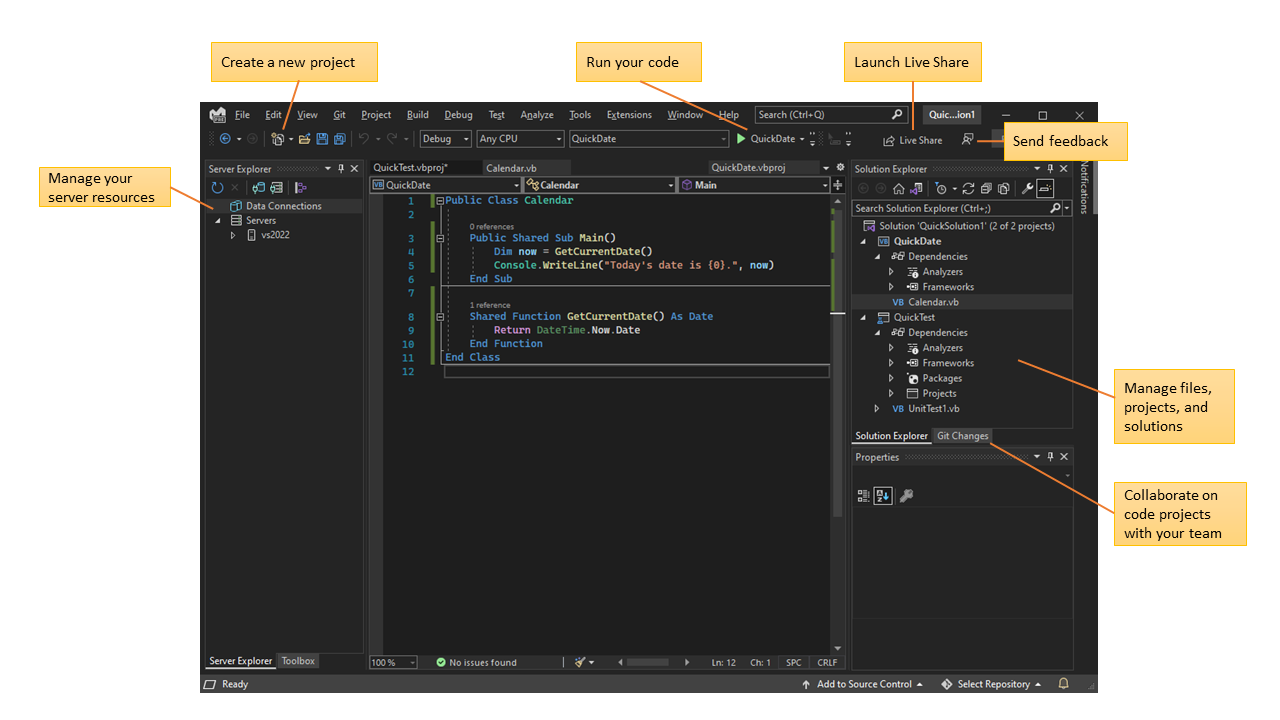
1. 메뉴 바 (Menu Bar)
Visual Studio의 상단에 위치하며, 프로젝트를 관리하거나 설정을 변경하는 데 필요한 주요 명령어를 제공합니다.
예: "File, Edit, View, Debug, Tools, Extensions, Help" 등이 포함됩니다.

2. 도구 모음 (Toolbars)
메뉴 바로 아래에 위치하며, 자주 사용하는 명령어나 도구에 빠르게 접근할 수 있도록 아이콘 형태로 제공됩니다.
예: "저장, 빌드, 실행, 디버그" 등의 버튼.
3. 솔루션 탐색기 (Solution Explorer)
- 프로젝트 파일과 폴더를 계층 구조로 보여줍니다.
- 코드 파일, 리소스 파일, 참조된 라이브러리 등을 관리할 수 있습니다.
- "솔루션(Solution)"과 그 안의 "프로젝트(Project)"를 시각적으로 탐색하고 관리하는 데 필수적인 요소입니다.
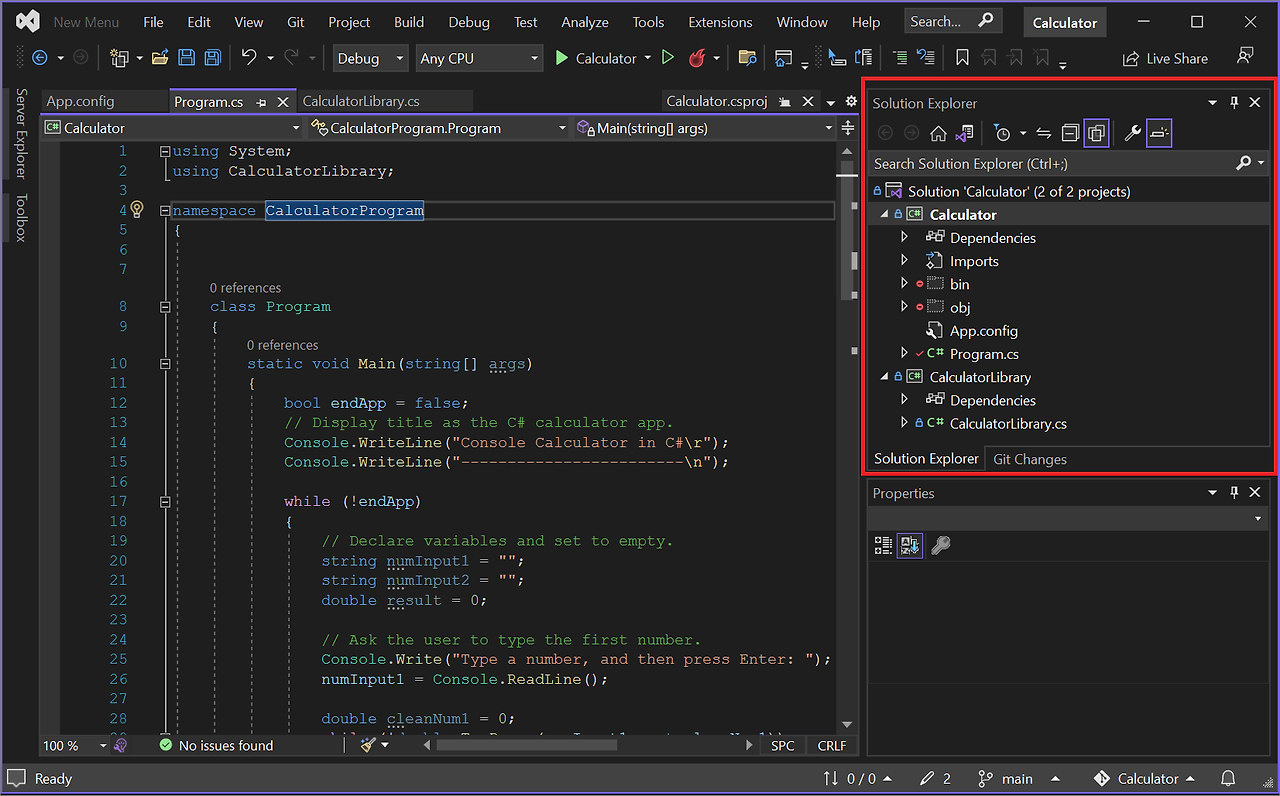
솔루션 탐색기에 관한 자세한 정보 - Visual Studio (Windows)
Visual Studio에서 솔루션 탐색기 사용하고 상황에 맞는 메뉴 옵션을 검토하여 솔루션의 프로젝트 및 파일을 관리합니다.
learn.microsoft.com
4. 에디터 창 (Code Editor)
- 가장 중앙에 위치하며, 코드를 작성하고 수정하는 공간입니다.
- 기능:
- 구문 강조(Syntax Highlighting): 코드 가독성을 높여줍니다.
- 자동 완성(IntelliSense): 코드 작성 속도를 높이고 오류를 줄이는 기능.
- 코드 분석 및 오류 표시: 코드 품질을 즉각적으로 피드백합니다.
VB(Visual Basic)로 코딩 시작 - Visual Studio (Windows)
Visual Studio에서 코드 편집기를 살펴보고 Visual Studio에서 Visual Basic 코드를 더 쉽게 작성, 탐색 및 이해할 수 있는 몇 가지 방법을 알아봅니다.
learn.microsoft.com
5. 속성 창 (Properties Window)
- 선택한 객체(예: 컨트롤, 파일, 프로젝트 등)의 속성을 수정할 수 있습니다.
- 예: UI 컨트롤의 크기, 색상, 이벤트를 설정.
속성 창 - Visual Studio (Windows)
이 창을 사용하여 편집기 및 디자이너에 있는 디자인 타임 속성 및 선택된 개체의 이벤트를 변경할 수 있습니다.
learn.microsoft.com
Visual Studio 속성창 띄우기
안녕하세요 간혹가다 Visual Studio에서 작업을 할 때 실수로 속성창을 끄는 경우가 있습니다 그러면 굉장히 당혹스럽습니다 그 경우 속성창을 띄우는 방법에 대해서 알아보겠습니다 먼저 디자인
crazykim2.tistory.com
6. 출력 창 (Output Window)
- 빌드, 디버깅 등의 작업 상태를 실시간으로 보여줍니다.
- 예: 빌드 성공/실패 메시지, 경고, 오류 등의 로그.
출력 창 개요 - Visual Studio (Windows)
출력 창 확장성에 대한 개요
learn.microsoft.com
7. 오류 목록 창 (Error List)
- 컴파일 오류, 경고, 코드 문제 등을 목록으로 보여줍니다.
- 클릭하면 관련된 코드로 바로 이동할 수 있습니다.
오류 목록 창 - Visual Studio (Windows)
오류 목록 창에 대해 알아보고, 이 창에 표시되는 오류 확인과 관련된 작업을 수행하는 방법을 알아봅니다.
learn.microsoft.com
8. 디버깅 도구 (Debugger Tools)
- 디버깅 중 프로그램 상태를 모니터링하는 데 사용하는 창들입니다.
- Call Stack: 현재 호출된 함수의 호출 스택을 보여줌.
- Watch: 변수 값을 모니터링.
- Locals: 현재 범위 내 변수의 값.
- Immediate Window: 디버깅 중 직접 명령어를 실행.
완전 초보자를 위한 코드 디버깅 - Visual Studio (Windows)
처음으로 디버깅하는 경우 Visual Studio를 사용하여 디버깅 모드에서 앱을 실행하는 데 도움이 되는 몇 가지 원칙을 알아봅니다.
learn.microsoft.com
9. 팀 탐색기 (Team Explorer)
- Git 및 Azure DevOps와 통합하여 버전 제어 및 협업 기능을 제공합니다.
- 작업 항목, 커밋, 풀 요청 등을 관리할 수 있습니다.
10. 확장 관리 (Extensions Manager)
- Visual Studio의 기능을 확장하는 도구입니다.
- Marketplace를 통해 새로운 기능(예: 테마, 코드 포맷터, 라이브러리 지원 등)을 설치할 수 있습니다.
11. 상태 표시줄 (Status Bar)
- Visual Studio 하단에 위치하며, 현재 작업 상태(디버깅 모드, 라인 번호, 연결 상태 등)를 표시합니다.
특징적인 디자인
- 탭 기반 인터페이스: 여러 파일을 열었을 때 탭으로 관리 가능.
- 레이아웃 커스터마이징: 창의 위치, 크기를 자유롭게 변경 가능.
- 다크 모드 및 라이트 모드 지원: 작업 환경에 맞는 테마 선택.