■ 소개
Creo parametric에는 이미 스케치할 준비가 된 별, 다각형, 빔 단면 등과 같은 일부 정의된 모양이 있습니다. 스케치하려면 몇 번만 클릭하면 됩니다. 이 자습서에서는 Creo Parametric에서 해당 모양을 스케치하는 방법을 배웁니다. 팔레트 도구부터 시작하겠습니다. 이 Cad 소프트웨어를 열고 이 경로 파일 > 새로 만들기 > 솔리드 부품 > 이름을 따라 새 파일을 만듭니다. 이제 Front 평면을 선택하고 스케치 아이콘을 클릭하면 스케치 창으로 들어갈 수 있습니다.
스케치에서 아래 그림과 같이 팔레트 아이콘을 찾아 클릭합니다.

■ 사용 방법
다각형, 프로필, 모양, 별 레이블이 지정된 4개의 탭을 볼 수 있는 새 대화 상자가 열립니다. 각 탭을 탐색하여 스케치하려는 편리한 모양을 찾을 수 있습니다. 프로필 탭 아래에 있는 I-프로필을 사용했습니다.
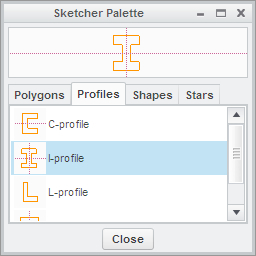
이제 두 가지 방법으로 이 프로필을 만들 수 있습니다. 스케치 창에서 모양을 선택하여 끌거나, 모양을 두 번 클릭하여 그릴 수 있습니다. 모양을 그리자 마자 이 CAD 소프트웨어에서 "회전 크기 조정"이라는 레이블이 붙은 새 탭 아래에 이동할 수 있습니다. 여기에서 그린 모양의 크기를 조정하거나 회전할 수 있습니다. 드래그 방법을 사용하려면 원하는 모양을 클릭하고 잡고 있으면 됩니다. 그런 다음 스케치하려는 위치로 마우스 커서를 이동하고 마우스 버튼을 놓습니다.
더블 클릭 방법을 사용하려면 먼저 모양을 더블 클릭하고 마우스 커서를 스케치 창으로 이동합니다. 도구가 활성 상태임을 나타내는 "더하기" 기호가 마우스 커서 아래에 표시됩니다. 이제 원하는 위치를 한 번 클릭하면 해당 위치에 모양이 생성됩니다.
스케치 창에서 원하는 위치로 모양을 이동할 수 있습니다. 이동하려면 모양 중앙에 있는 "원 아래의 십자 기호"를 확인하고 버튼을 길게 클릭하세요. 이제 원하는 곳으로 이동할 수 있습니다. 다음 그림의 모양의 오른쪽 상단 모서리를 참조하여 회전할 수도 있습니다. 이제 완료 버튼을 클릭하면 스케치 탭으로 돌아올 수 있습니다.

스케치 창에서 위의 모양은 아래 그림과 같이 보일 것입니다. 여기에서 모양 패턴을 방해하지 않고 치수를 수정할 수 있습니다.

■ 팔레트 파일들 저장 위치
Creo가 제공 하는 팔레트에 저장된 Section 파일은 어디에 있을까요?
C:\PTC\Creo 8.0.3.0\Common Files\text\sketcher_palette 폴더에 저장 되어 있습니다.

사용자 특정 폴더에 저장 하고 추가 할수 있습니다. Config.pro 설정 예제 입니다.
▶ 2d_palette_path C:\ptc\creo_stds\section
자주 사용할수 있는 Section 파일을 만들어 사용 하십시요. 편리하고, 빠르게 설계할 수 있습니다
'Creo Reference Room > Part' 카테고리의 다른 글
| DIN7991 Flat head cap screw (0) | 2022.02.19 |
|---|---|
| Screw 라이브러리 (0) | 2022.02.19 |
| 모델에서 측정 하기 (0) | 2022.01.18 |
| Point Pattern 명령 (0) | 2022.01.15 |
| Design Exploration Extension 필요성 (0) | 2021.12.30 |



